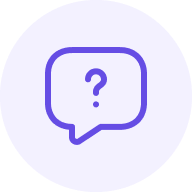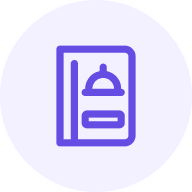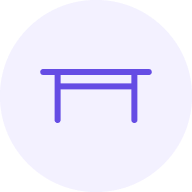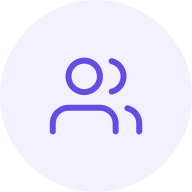How can we assist you?
Find the appropriate category for your question below.
Download manual and printer setup guide
Posy Resto

Posy Resto is a point-of-sale (POS) system specifically designed for restaurants. We offer a POS system with integrated features such as digital menu, table management, complete payment systems, and multi-outlet management. These features are available through a subscription to Posy Resto.
Posy Resto is designed to enhance service, optimize operations, and maximize business profits. Posy Resto features help you manage your restaurant more quickly and efficiently.
Access Posy Resto through the dashboard.posy.tech. You can create an account by clicking the Sign up button and completing a short form. The Posy Resto team will contact you shortly. You can subscribe immediately or try it free for 30 days.
You can try all Posy Resto features for free for 30 days. After that, you can subscribe to Posy Resto starting from Rp3,500/day. There are several pricing packages available that can be tailored to your needs. More details about pricing can be seen here.
A complete explanation of how to use Posy Resto and its features can be learned in the Posy Resto guidebook here.
Absolutely. Posy Resto guarantees the security of each user's data.
Digital menu

Digital menu is a feature that allows customers to place orders independently through a digital menu by scanning a QR code menu.
Digital menu makes it easier for restaurants to receive and process orders. It reduces the waiting time for ordering food and waiting time for payment at the cashier. With this feature, customers can order menu items in three easy steps: scan, order, and pay.
Select the Settings menu, click General Setting, and activate the toggle Automatic Generate QR Menu. By activating the toggle Automatic Generate QR Menu, the system will automatically create a new QR code each time a transaction is made.
Our system automatically creates a new unique QR code for each transaction. The QR code can be used immediately. Customers can quickly scan the QR to access the digital menu.
There is an open bill service available that allows customers to place orders without making payment first. Customers can make payments after finishing their meal through the digital menu or at the cashier.
Digital menu ordering accepts two types of payment:
- Online payment: QRIS and debit cards.
- Payment at the cashier: cash, EDC, E-Wallet, and QRIS.
Reports

The report feature allows you to access sales reports. This feature will display detailed sales reports within the selected time frame (maximum 30 days).
To download sales reports, select the Report > Summary Report menu. Then, click the Download button. The data will be downloaded in .csv format.
Online delivery

Online delivery is a feature that enables customers to order food online using a direct delivery service from the restaurant's link. Posy Resto offers this service commission-free, allowing you to generate more profit.
To activate the online order feature, you need to pinpoint the location of the outlet in My Restaurant. Then, access General Settings and activate the Online Delivery toggle.
To manage menu availability on online delivery, go to Product > Product Outlet. There, activate the toggle for Show Product and Product Available.
Absolutely. You can manage and filter all transactions from various sales channels using the sales type feature. To do this, access the Posy Resto dashboard and then navigate to Product > Sales Type. Create a new Sales Type and customize it as needed there.
Set different prices for each sales channel by configuring the Sales Type Fee in percentage. Our system automatically adjusts the product prices for each Sales Type based on the standard dine-in prices.
Inventory management

The inventory management feature enables you to keep track of the available product quantities and alerts you when stocks are low. Posy Resto also offers a Stock Opname feature, facilitating inventory counting that you can directly use through the app or export to Excel.
Access the Stock Opname feature via Inventory > Stock Opname. Create New Stock Opname or import a file from Excel to perform stocktaking.
To increase the current inventory amount, you can use the stock opname feature or click the adjustment (+) button in the Inventory menu.
Add a new product and enable the Stock Alert by clicking on the provided toggle.
Employee management

This feature allows restaurant owners or managers to manage employee roles within the Posy Resto system, simplifying restaurant operations.
Posy Resto offers four distinct roles to streamline restaurant operations: owner, manager, cashier, and waiter. Each role serves a specific function.
Add new staff members through the employee menu by selecting create new employee and completing the necessary staff details such as name, email, role, and PIN for accessing the Posy Resto staff account.
Modify the roles of staff accounts via Employee > Employee List and then by selecting Edit Employee.
Posy Resto imposes no limits on the number of employees for each role, allowing you to add as many employees as needed for your restaurant.
View daily shift reports in the Employee > Shift History menu. This section provides information on daily shifts, the number of transactions, expenditures, best-selling items, and the most productive shifts.
Table management

Table management is a feature that allows you to align the table layout in the POS with the actual arrangement. Access this feature through Setting > Area Management and Setting > Table Management.
The area management feature lets you design table placement in the transaction menu to reflect the restaurant layout, making table management more efficient.
You can create room zones corresponding to my restaurant's layout, like the first floor, second floor, and outdoor areas.
You can create room zones corresponding to my restaurant's layout, like the first floor, second floor, and outdoor areas.
Menu management

Menu management is a feature that helps you manage the restaurant's menu in the POS system and through digital menu ordering.
To add a new menu item, go to Product > Master Product and click Add New Product. To edit an item, click the edit button and then change the name and photo or add add-on options.
To add a new category, navigate to Product > Category. To create a new category, click Add New Category. Use the edit or delete buttons to modify or delete a category.
To offer a discount, select the menu item for the transaction, then specify the discount value either in a nominal amount (Rp) or as a percentage (%). Finally, enter the discount amount in the designated discount column.
Payments & finance

In the transaction detail sidebar, click on the payment menu and then the payment button. Then choose the payment method and submit the payment.
You can check the restaurant's balance in the Settings > Payment Integration menu.
Enter the Settings > Payment Integration menu and click the Register Bank Account button. Complete the account information and click Save. The bank account will be verified within 2-3 business days.
Access the Setting > Payment Integration menu and then click the withdraw button.
Withdrawal times vary from 15 minutes to an hour, provided the withdrawal is made during bank operational hours.
Each withdrawal from an owned account incurs a fee of Rp5,000, while withdrawals from a managed account are free.
The main difference lies in the account ownership. An owned account is registered under Pintar Ventura Pertama. You can use it directly with a withdrawal fee of Rp5,000 per transaction.
A managed account, on the other hand, is registered under your company or restaurant's name. Choosing a managed account requires submitting documents for a registration process that takes 2-3 business days. Withdrawals from a managed account are free of charge per transaction.
A managed account, on the other hand, is registered under your company or restaurant's name. Choosing a managed account requires submitting documents for a registration process that takes 2-3 business days. Withdrawals from a managed account are free of charge per transaction.
Devices

You can use Posy Resto on any device, such as computers, laptops, Android tablets, and IOS tablets.
Yes, you can use a Posy Resto account on multiple devices.
A complete tutorial on connecting a device to a printer can be found here.
Our WebApp system can detect printers already registered on the device.
Our WebApp system can detect printers already registered on the device.
Kitchen display

Kitchen display is a digital technology that displays orders in the kitchen in real-time. This feature can improve efficiency and accuracy in order management. This system replaces the traditional method using paper, ensuring smoother communication between servers and cooks.
To access the kitchen display feature, open the Sidebar and select the Kitchen Display option.
Every transaction from the POS will immediately appear on the kitchen display. You can change the status of an order from On Kitchen to On Cooking and Completed with a single click on the processed menu item. Double-click on the menu item to revert the status to its original condition. To mark an order as completed, double-click on the ticket title.
Yes, all transactions in Kitchen display will be displayed and updated in real-time in the POS system so that servers can deliver the food after the order is completed.
Transactions & orders

Yes, you can set up a service charge and tax in the Setting > Tax and Services menu, then modify the tax and service charge and save.
Our system automatically adds the logo to the receipt. You can upload the restaurant's logo in the Profile Restaurant menu and upload the restaurant logo.
You can set the type of transaction I want to use in the Setting > General Setting menu, then choose open bill or close bill.
Click the delete button and then choose to delete an order, an item, or transactions in the delete menu. All deleted transactions are summarized in the Cancellation Order menu.
You can manage ongoing transactions by clicking on the transaction. The system will then display the order details. The order status can be updated and directly reflected in the customer's digital menu.
All completed transactions can be viewed in the History menu.
Click on the desired transaction and the refund button to process a refund. You need the owner or manager's PIN to carry out a refund.
You can add items to an ongoing transaction by clicking the Add New Order button.
You can access the total daily sales and the types of items ordered in the Report menu. Select the Sidebar > Report menu.

Manage All Outlets in One Platform at No Extra Cost
Make profits soar with a variety of package options for F&B businesses
Try today!
© Pintar Ventura Group 2025. All rights reserved